When you first start using SharePoint you most likely will first have a SharePoint Team Site. This is a template that enables various Features of SharePoint that are intended for team collaboration. If you are like me, this is not an appropriate setup for a public facing internet site. For this, you should be using the Publishing Site template. Here is some verbiage from Microsoft regarding some differences:
Publishing Site
Select this site template if you want to create a blank Web site and quickly publish Web pages. This template includes document and image libraries for storing Web publishing assets. Contributors can work on draft versions of pages and publish them to make them visible to readers. The site includes document and image libraries for storing Web publishing assets.
Team Site
Select this site template when you want to create a site that teams can use to create, organize, and share information. The template includes a document library, an announcements list, a calendar, a contacts list, and a links list.
What happen if you select Team site by mistake. You will get following major effect
a. Some options like Create Page, edit page, manage content and structure… etc are missing.
b. The default page doesn’t belong to page library.
c. ‘Advance Search’ option is not there.
Don’t worry, here is the solution
solution (a.)
1. Go to “Site Settings” ->”Site Collection Features”
2. Activate “Office SharePoint Server Publishing” and “Office SharePoint Server Publishing Infrastructure” (IF Available) services.
Now you will see all options in Site Action menu.
solution (b.)
3. Go to top level site: Site Action -> Create New Page
4. Select “Welcome page with summary links” option
5. Give title, description and url and click on create button.
6. Now Go to “Site Settings” ->”Site Welcome Page”
7. Browse and select “welcome page”(which you created) from “pages” library.
solution (c.)
8. Goto top level site and select “site settings” and select “Sites and workspaces” in site administration group and click on create.
9. Give title and url. Select “Search Center” template from “Enterprise” tab and create it.
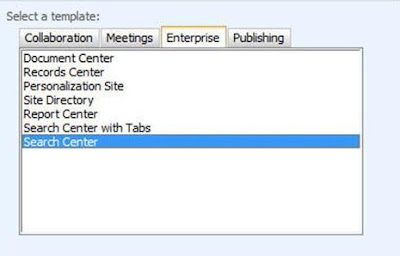
10. Now you will be redirected to search page, copy url (say URL-A).
11. In Top level, go to Site settings->Search settings (in site collection administration group)
12. Select the “Use Custom scope ….” Option and paste the url (URL-A) and remove page name from url.
For Example if your url is “http://myserver/Search/Advanced.aspx” then you have to paste
“http://myserver/Search/” only.
Now Go to Home page and Enjoy it.
Thanks a lot ..Perfect..very much useful to me.
ReplyDelete