Site Column:
A site column is a reusable column definition, or template, that you can assign to multiple lists across multiple SharePoint sites. Site columns are useful if your organization wants to establish some consistent settings across lists and libraries.
Create a site column
• On the portal site home page, click Site actions, point to Site Settings, and then click Modify All Site Settings.
• On the Site Settings page, under Galleries, click Site columns.
• On the Site Column Gallery page, click Create.
• In the Name and Type section, type the name that you want in the Column name box.
• Select the type of information you want to store in the column
In the Group section, select the existing group in which to store the new site column or create a new group to store the column.
• In the Additional Column Settings section, select the additional column settings you want. The options available in this section differ depending on the type of column that you select in the Name and Type section.
• Click OK.
Site Content Type:
A site content type describes the attributes of a document, folder, or list item. Each site content type can specify the following:
• A set of properties.
• Forms to edit the properties and display them.
• Workflows you want to make available for the document or list item.
Tip Site content types can also be extended by using custom features.
By adding a site content type to a list or library, you are specifying that the list or library can contain list items, folders, or documents of that content type. An instance of a site content type that is associated with a list is referred to as a list content type.
Create a site content type
1. On the home page of the site collection, click Site Actions, point to Site Settings, and then click Modify All Site Settings.
2. In the Galleries section, click Site content types.
3. On the Site Content Type Gallery page, click Create.
4. On the New Site Content Type page, in the Name and Description section, type a name and, optionally, a description for the new site content type.
5. In the Select parent content type from list, select the group on which you want to base this new content type. Note that the Special Content Types group contains content types that change the behavior of your list or library when added.
6. In the Parent Content Type list, select the parent content type that you want to base your content type on.
Note The list of parent content types differs depending on the option that you selected in the previous step.
7. In the Group section, choose whether to store this new site content type in an existing group or a new group.
8. Click OK.
The Site Content Type: Your new content type name page appears. You can choose options on this page to further define your new content type.
You can add site columns in the content type on clicking “Add from existing site or list column” in the content type page.
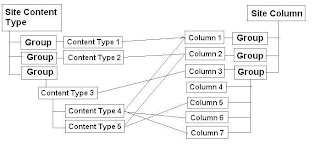
In this diagram, Content type 4 and 5 are inheriting Content type 3 so
Content type 4 will have column 1,2,3(due to contenttype 3),6,7 and Content type 5 will have column 2,3,5.
No comments:
Post a Comment